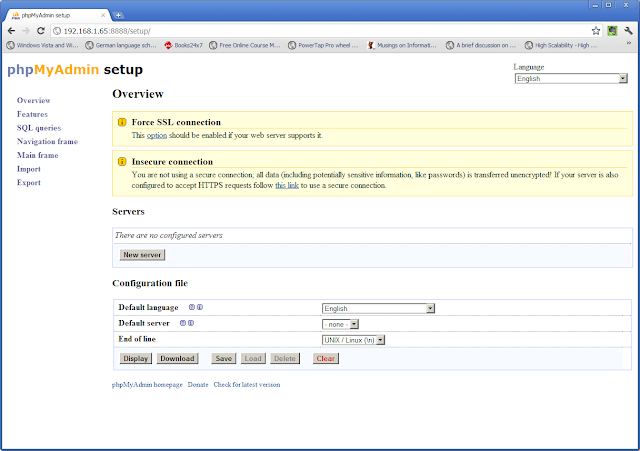Vamos a meter disco duro en una máquina Linux. Para ello, seguiremos los siguientes pasos:
1.- Apagar el equipo y conectar los discos duros.
2.- Crear particiones.
3.- Dar formato a dichas particiones.
4.- Configurar un punto de montaje y el montaje automático.
Herramientas que utilizaremos:
- fdisk
- df
- mount
- fstab
Vamos al lío.
1.- Apagar el equipo y conectar los discos duros.
Pues... no tiene mucho más que explicar. No es objeto de este blog explicar esto, solo aclarar que el proceso será diferente si es un disco IDE, SATA, etc, y si quieres una RAID0, RAID1, RAID10, RAID5, etc. Si necesitas info sobre el tema hardware, tendrás que documentarte por Internet.2.- Crear particiones.
Muy bien. Hemos apagado el server, hemos conectado los discos, hemos creado una RAID (o no), y hemos arrancado. Lo primero que necesitamos saber es si el Sistema Operativo nos ha detectado los discos. Escribiremos el comando.sudo fdisk -lEste comando nos sacará la información de los discos duros, así como de sus particiones. Seguramente nos dirá que hay un disco duro que no tiene una tabla de particiones válida. También nos dirá el tamaño, etc, y sobretodo, hay que fijarse en el nombre del disco. En mi caso es el disco /dev/sdc
Una vez tenemos esta información, debemos particionar el disco. Esto es, dividirlo en partes para presentárselo al sistema operativo (explicado de forma muy simple). Para particionar el disco, escribimos el comando:
sudo fdisk /dev/sdcNos saldrá un menú. Con la 'm' nos saldrán las diferentes opciones. Simplemente, con la letra 'p' sacaremos por pantalla la lista de particiones del disco, y con la letra 'n' crearemos una partición nueva. Nos pedirá el tipo de partición. La haremos primaria, y crearemos una única partición para todo el disco, así que, cuando nos lo pida, le diremos '1' partición, y le diremos desde el primer cilindro hasta el último (son las opciones por defecto, no hace falta modificar nada). Si quisiéramos hacerlo por tamaño, donde le decimos el cilindro final, le podríamos poner "+500GB", para crear una partición de 500GB, por ejemplo, desde el cilindro que le hemos dicho antes.
Dicho esto, le damos otra vez a 'p' para confirmar que se ha creado la partición, y nos apuntamos el nombre de la partición, en este caso /dev/sdc1 y luego grabamos los cambios con 'w'.
Todo este proceso lo repetiremos para todas las particiones que queramos crear.
3.- Formatear particiones
Para formatear particiones hay varias formas y opciones. Yo he formateado la partición en ext4. A mí me gusta hacerlo de la siguiente forma:sudo mke2fs -t ext4 /dev/sdc1Esto nos formateará la partición /dev/sdc1 en ext4. Si la quisiéramos en otro formato, simplemente cambiamos "ext4" por "ext3", "ext2", "ntfs", o lo que queramos.
4.- Configurar un punto de montaje y el montaje automático.
Muy bien, llegados a este punto, tenemos un disco duro /dev/sdc con una partición /dev/sdc1 formateada en ext4. Esto va viento en popa.Lo primero de todo (esto es una apreciación personal), le damos una etiqueta para la partición. Yo le llamaré /Datos, porque la utilizaré para almacenar datos de una aplicación. Para ello:
sudo e2label /dev/sdc1 /DatosMuy bien, ahora tenemos que crear un punto de montaje. Yo lo montaré en /mnt/Datos, pero lo podéis hacer donde queráis. Para ello, tenemos que crear la carpeta:
sudo mkdir /mnt/DatosAhora tenemos el punto de montaje creado, pero a mí me gusta probar el montaje antes de hacerlo persistente. Para ello:
sudo mount /dev/sdc1 /mnt/DatosEste comando nos montará la partición /dev/sdc1 en el directorio /mnt/Datos. Ahora, para comprobar el tamaño de la partición, podemos hacerlo con:
df -hEsto nos dirá las particiones montadas, el espacio libre, total y utilizado, así como sus puntos de montaje, y el % ocupado.
Si todo ha ido bien, podremos desmontar el disco:
sudo umount /mnt/DatosY luego editar el archivo fstab
sudo vim /etc/fstabpara añadir la línea de este disco al final del archivo:
LABEL=/Datos /mnt/Datos ext4 defaults 0 0Reiniciamos el server y comprobamos que, sin hacer nosotros absolutamente nada, el disco está montado en el punto de montaje que nosotros le hemos dicho.
Pues... ¡¡parece que no ha sido para tanto!! Si te ha servido de ayuda, deja un comentario, y si no... ¡¡pues también!! Un saludo a todos.